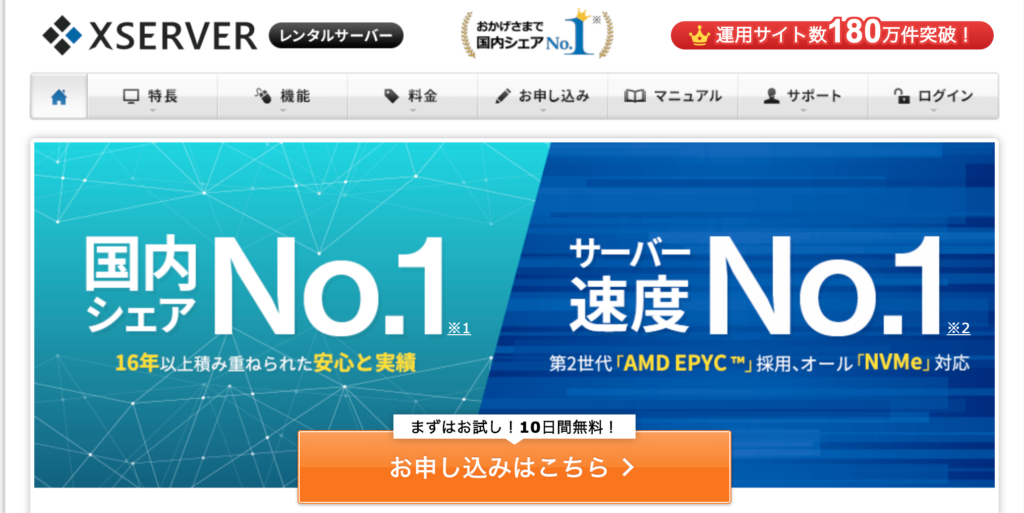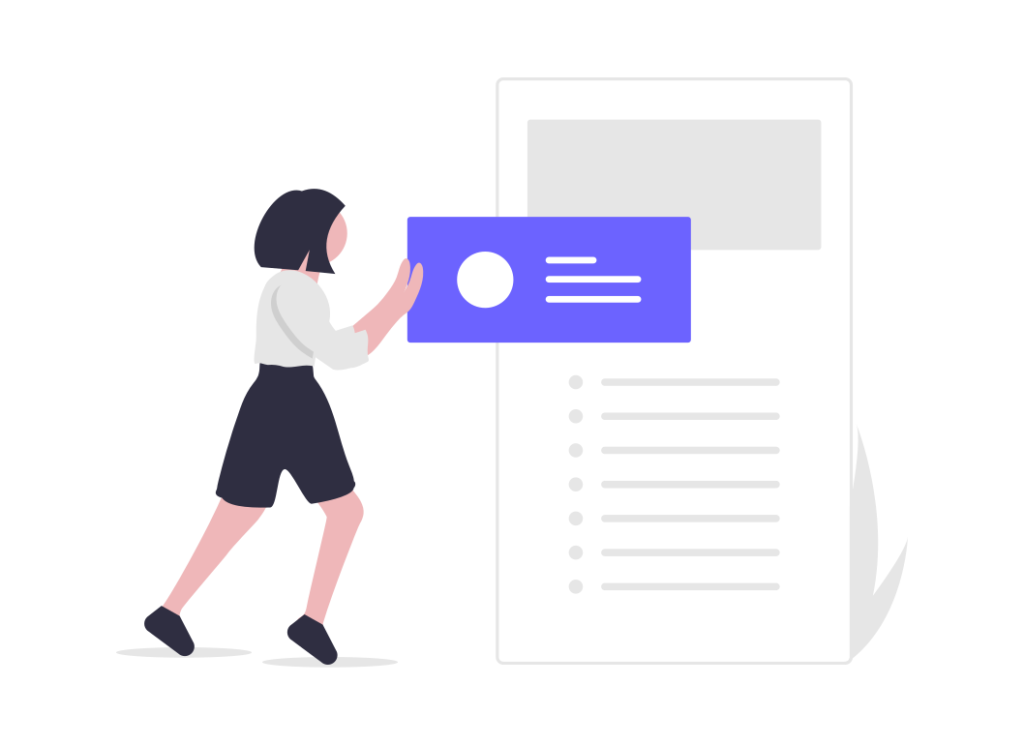




この記事ではエックスサーバーを使ってワードプレスでブログを始める方法を解説していきます。
今回紹介する方法はパソコンが苦手な方でも、マネするだけでワードプレスでブログを始めることができます。
実際にこのブログを立ち上げる時と同じ方法を紹介しているので失敗することはほぼあり得ません。
また、写真も入れながら解説しているためわかりにくいところも理解しやすくなっています。
この記事を読むメリット
・複雑な作業なしでワードプレスでブログを開設することができる
・ワードプレスの初期設定まで終わらせることができる
Table of Contents
ワードプレスでブログを始める流れ
1、サーバーを契約
2、独自ドメインの取得
3、サーバーとドメインを紐付ける
4、ワードプレスをインストール
5、SSL設定をする
6、ワードプレスの初期設定
基本的には、1から6までを順番にやっていくことでワードプレスでブログを立ち上げることができます。
ただ1から6まで順を追ってやっていくとかなり時間がかかってしまいます。


この記事では1から5をいっきにでき、短時間でワードプレスでブログを始めることができる方法を紹介します!
実際にブログを作り始める前に「サーバー」と「ドメイン」と「ワードプレス」について家にたとえて簡単に説明しておきます。
ワードプレスでブログを始めるということは、「ネット上で土地を借りて住所を取得し、家を建てる」イメージです。
・サーバー = 土地
・ドメイン = 住所
・ワードプレス = 家
「WordPressクイックスタート」で始める
今回紹介する方法はエックスサーバーの「WordPressクイックスタート」を利用した方法です。
この方法を使うことでサーバーの申込みと同時に独自ドメインの取得・サーバーとドメインの紐付け・SSL設定・ワードプレスのインストールを全てやってくれます。
また、エックスサーバーを使うメリットとして以下のことがあげられます。
・管理画面が使いやすい
・Webサイトの速度が速い
・100万PVまでのアクセスに耐えることができる
・手厚いサポートがついている
・国内最大級のレンタルサーバー会社
特に1番最後の「国内最大級のレンタルサーバー会社」というところが大きなメリットです。
なにかトラブルなどがあっても利用者が多いのでググればすぐに解決策に出会えます。
また24時間365日メールでサポートを受けることができるので安心です。
実際に、初心者から成功しているブロガーまで幅広い人に使われているサーバーです。
なので特にサーバー会社にこだわりのある人以外は、エックスサーバーを選んでおけば間違いないです。
お得な情報
・エックスサーバーでは、2020年9月3日まで「アフターコロナ応援キャンペーン」としてドメイン永久無料&初期設定費無料でサーバーアカウントを取得することができます。ぜひこのお得な機会を活用しましょう!
サーバーの申し込みをする
それではさっそくエックスサーバーの「クイックスタート」を利用してワードプレスでブログを始めていきます。
下のリンクから公式サイトが開けるので、一緒に手を動かしながら進めていきましょう。
エックスサーバーの公式サイトにアクセスできたら「お申し込みはこちら」をクリックしてください。
お申し込みフォームに進むので、「初めてご利用のお客様」の方から「新規お申し込み」をクリックします。
 ここから「お客様情報」を入力していきます。
ここから「お客様情報」を入力していきます。
サーバー契約内容
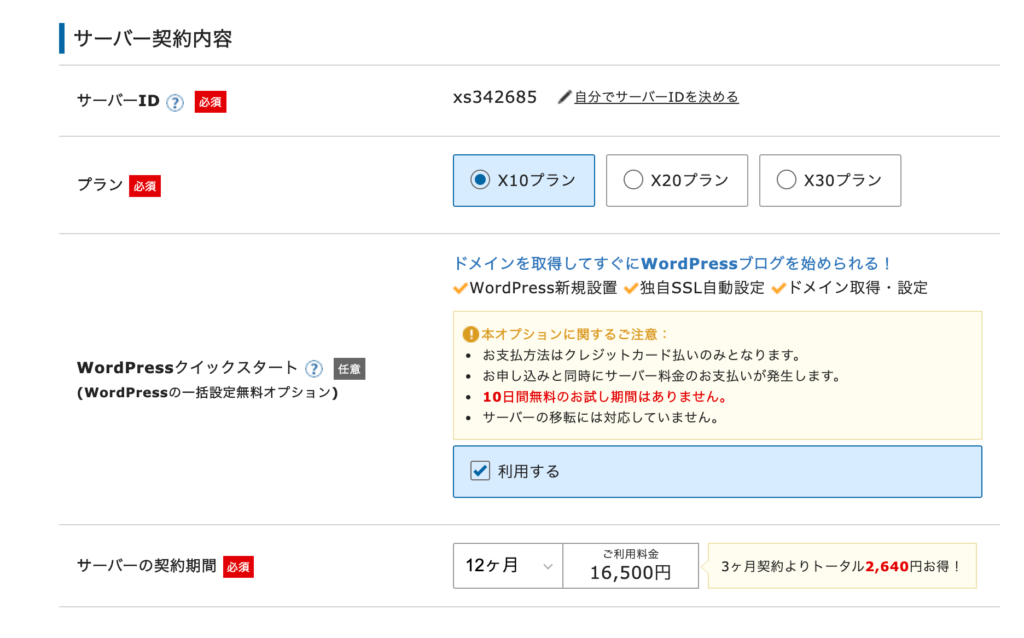
・サーバーID:そのままでOK
・プラン:×10プラン
・WordPressクイックスタート:利用するに✔︎
・サーバーの契約期間:3ヶ月or12ヶ月
プランはいくつかありますが、個人ブログなら×10プランでOKです。
ここでWordPressクイックスタートに✔︎を入れるのを忘れないでください。
サーバーの契約期間は12ヶ月がおすすめなのですが、とりあえず今回は契約だけしたい人は3ヶ月を選択しておけばOKです。
後から変更することも可能です。
また、最長36ヶ月まで契約できるので、覚悟のある人は36ヶ月を選択しておけばかなり割安で契約できますよ。
ドメイン契約内容
次にドメイン名を入力します。
このブログでは「blogdsuke.com」の部分です。
「blogdsuke」の部分は自由に記入でき、「.com」の部分はいくつかの中から自由に選択することができます。
特にこだわりがなければ無難な「.com」を選択しておけばOKです。
注意ポイント
他の人が使用しているドメイン名は使用できないのでもし被ってしまったら、他のドメイン名を選択するようにしてください。
WordPress情報
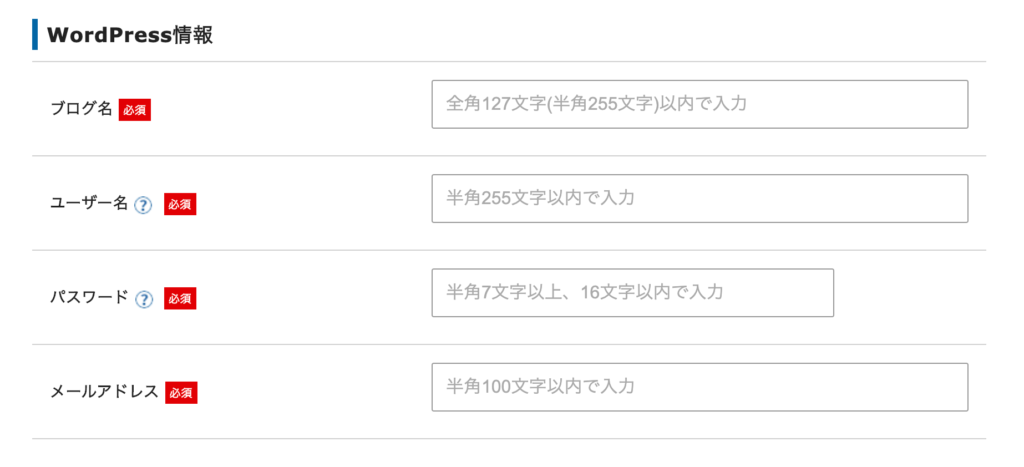
・ブログ名:好きなブログ名を入力
・ユーザー名:半角英数字で好きなユーザー名を入力(メモを取っておく)
・パスワード:パスワードを入力(メモを取っておく)
・メールアドレス:Gmailなど普段使っているメールアドレスを入力
ブログ名は後から変更できるので、まだ決まっていなかったら仮のもので大丈夫です。
ユーザー名とパスワードは後から使用するので必ずメモを取っておいてくださいね!
アカウント情報入力
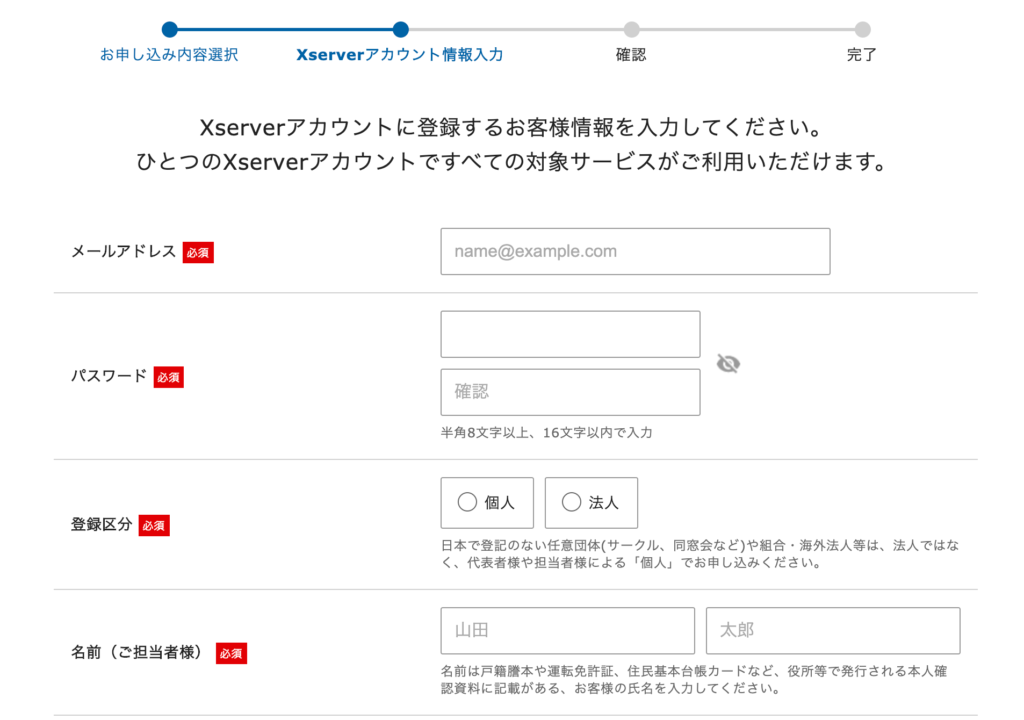
・メールアドレス:先ほど入力したものと同じでOK
・パスワード:パスワードを入力(メモを取っておく)
・登録区分:個人or法人に✔︎を入れる
・その以降の項目:項目に合わせて入力
ここまで全て入力できたら確認画面へ進みましょう。
入力内容確認画面で間違いがなければそのまま「SMS・電話認証へ進む」をクリックします。
SMSによる認証が終わり、申し込みが完了したらこのような「サーバーアカウント設定完了のお知らせ」というメールが届きます。
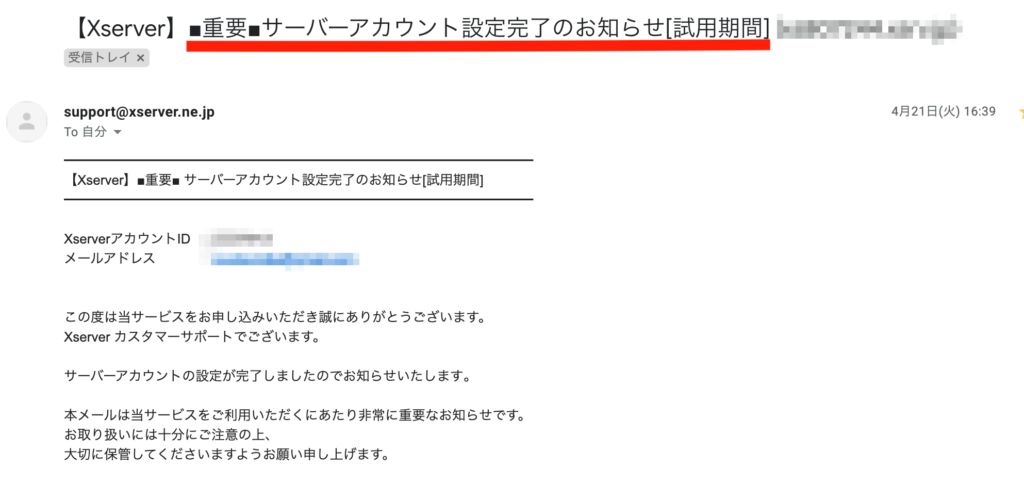
実際に届くメールには[試用期間]はありません
メールを開いて下までスクロールしていくと「WordPressのログイン情報」が記載された欄があります。
その中の「管理画面URL」をクリックし、WordPressにログインしてください。
注意ポイント
「この接続ではプライバシーが保護されません」という表示が出たら1時間ほど経ってから再度ログインしてください。
ログインできたらこのような管理画面が表示されます。
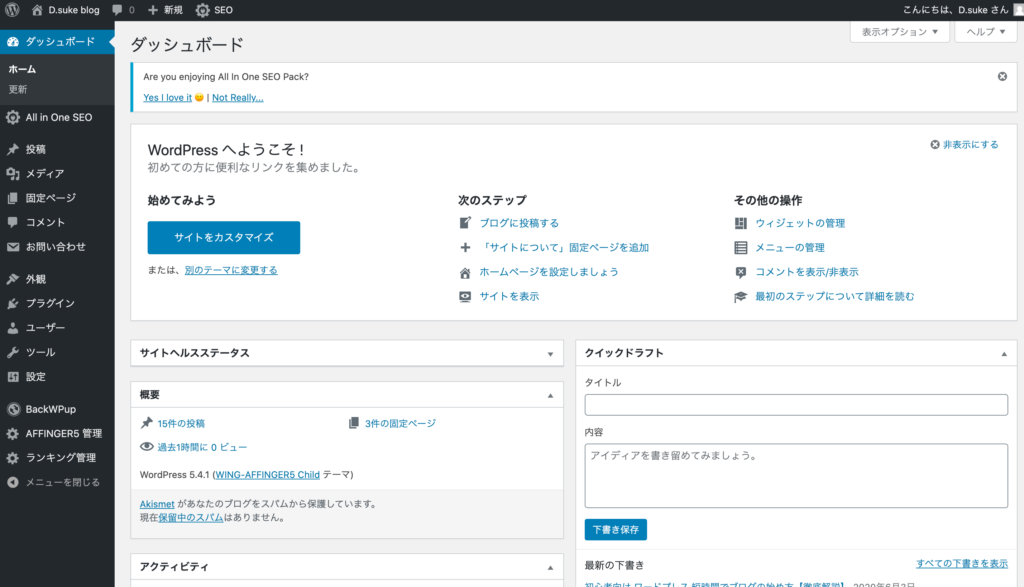
おめでとうございます!この画面を表示することができたらワードプレスでブログデビューできました!
管理画面の上にある「家マーク」をクリックすることで、ブログの公開画面にいくことができます。
ワードプレス初期設定

あとは記事をどんどん書いていくだけだね!
記事を書く前に初期設定をしないといけないよ!

ワードプレスにログインできたら、初期設定をする必要があります。
もし最初に初期設定をしなかったら、後で痛い目に合うので、必ず終わらせておきましょう。
デザインテーマ設定
WordPressではデザインテーマをインストールすることで、プログラミングがわからない人でも、自由にデザインを変更することができます。
デザインテーマには「無料」のものと「有料」のものがあります。
ブログで本気で稼ぎたいと考えている人は有料テーマをおすすめします。
有料テーマだとデザインが良いだけでなく、SEO対策がされていたり、収益化しやすい設計になっています。
また、設定が自由にいじれるので、自分好みのデザインにしやすいです。
どれも1万円程度で購入することが可能です。
ここでは初心者におすすめな有料と無料のデザインテーマをいくつか紹介しておきます。
おすすめ有料テーマ
当ブログでは「Affinger5」というデザインテーマを使っているのですが、このテーマは収益に特化した設計になています。
多くのブロガーさんがこのテーマを使っているので、どれにするか迷ったらAffinger5を選んでおけば間違いないです。
おすすめ無料テーマ
・コクーン
無料テーマはコクーン一択です。
無料テーマとは思えないほど機能が優れていますが、デザインに関しては、有料テーマの方が優れている感じはします。
初めはできるだけお金をかけたくない人・・・「コクーン」
初めから良いものを作りたい人・・・「有料テーマ」
で始めるといいと思います。
パーマリンク設定
パーマリンクとは「https://blogdsuke/example」の「/example」の部分のことを言います。
パーマリンクの設定をシンプルにしておくことで、ユーザーにとってわかりやすくなるだけでなく、SEOで評価されやすくなります。
URLがとても長いサイトを見かけることがあると思いますが、そういったサイトはSEOで評価されにくいです。
また、記事を何本も書いた後に変更するのはとても大変なので、初めから設定しておくようにしましょう。
設定自体はとても簡単で、すぐにできますよ!
ポイント
1、管理画面にアクセス→「設定」→「パーマリンク設定」と進む
2、「共通設定」→「カスタム構造」を選択→ /%postname%/ と入力する
3、「変更を保存」を必ずクリックする
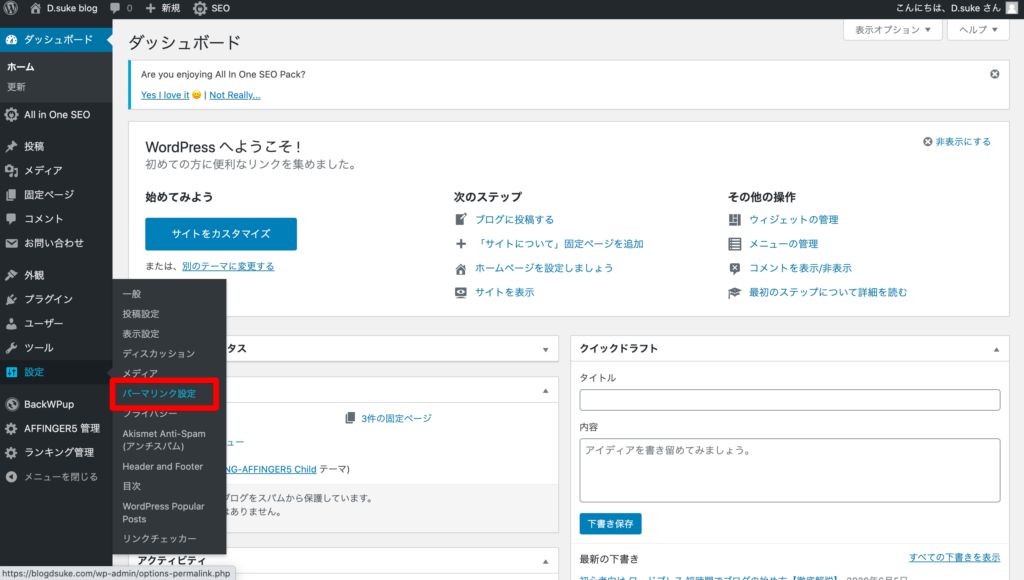
まずは、管理画面にアクセスして「設定」→「パーマリンク設定」の順番に進んでいきます。
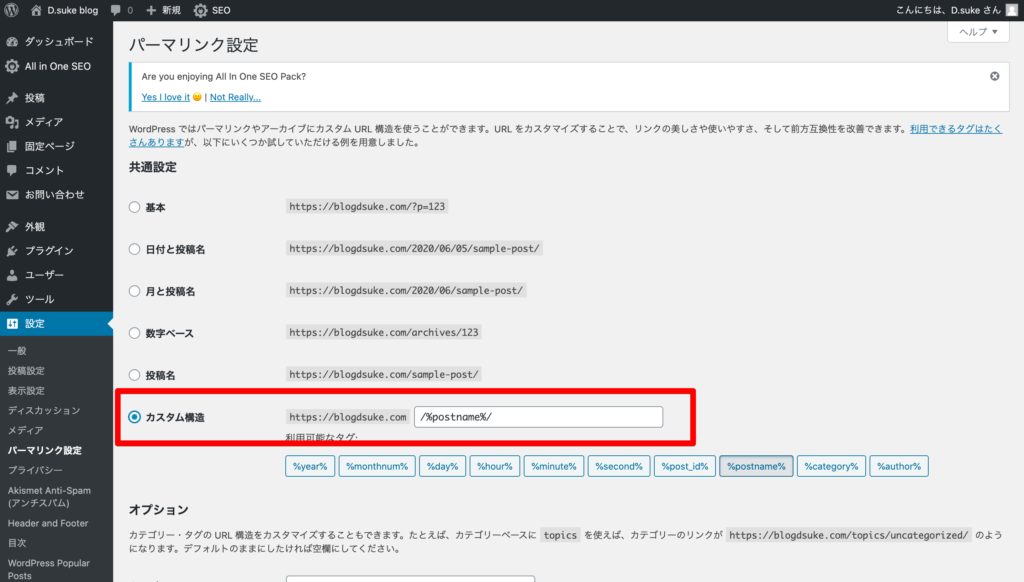
「パーマリンク設定」の画面を表示できたら、「共通設定」の中にある「カスタム構造」を選択して /%postname%/ と入力します。
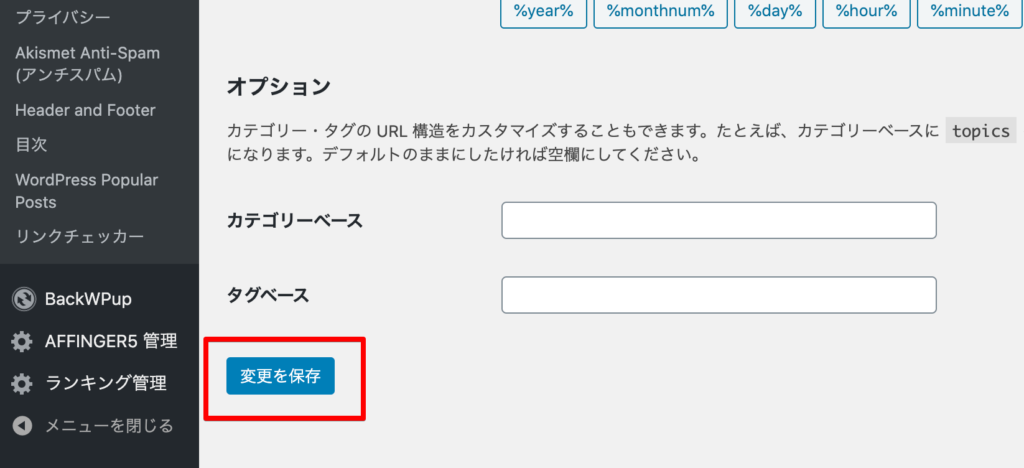 ここまでできたら最後に必ず下までスクロールして「変更を保存」という青いボタンを押すことを忘れないでください。
ここまでできたら最後に必ず下までスクロールして「変更を保存」という青いボタンを押すことを忘れないでください。
もしこのボタンを押さずに終わらせてしまったら設定が反映されないので気をつけてください。
ここまでできたら、記事の作成画面から自由にURLを設定することができるようになります。
注意ポイント
・これからもワードプレスで様々な設定を変更することがあると思いますが、毎回どの設定を変更してもそのページの下にある「変更を保存」のボタンを押すようにしましょう。
・パーマリンクは記事を書いた後は、極力変更しないようにしましょう。
URLを変更することでGoogleに新しい記事だと勘違いされて、これまでの評価がリセットされてしまう可能性があります。
ここまで設定ができたら、あとは記事をひたすら書いていくだけです。
ワードプレスでブログを運営していくにはこの他にも、「プラグイン」や「Googleアナリティクス」など便利なツールがたくさん用意されています。
特に、これから本格的に収益化を目指していくのであれば、たくさんある中から必要なツールを選択し、使いこなしていく必要があります。
まとめ
ここまでワードプレスでブログを始める方法を解説してきました。
もし従来の方法でやっていたらとても大変でしたが、「クイックスタート」のおかげでとても楽に、そして早くなりました。
難しい作業は一切必要なく、パソコンが苦手な人でも気軽にワードプレスでブログを始めることができます。
もしまだ悩んでいるのであれば、この機会に思い切って初めてみてはいかがでしょうか。
「WordPressクイックスタート」はこちらから始めることができます。
↓ ↓ ↓